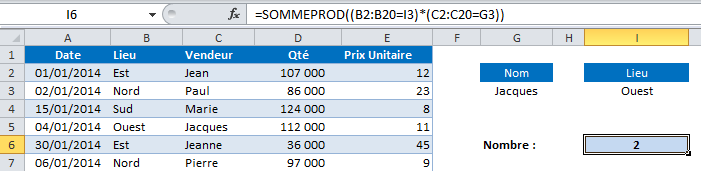Comment créer un graphique évolutif avec la fonction Decaler()
Lors de précédent tutoriel, je vous ai montré des possibilités d'utilisation de la fonction Decaler(). Aujourd'hui je vais vous expliquer comment réaliser un graphique évolutif et dynamique grâce à cette fonction.
Pour illustrer notre explication, prenons l'exemple ci-dessous :
Dans cet exemple, les données de mon graphique vont passer de Août à Septembre pour aller jusqu'en Décembre. Au lieu de mettre à jour à chaque fois notre graphique lors d'une saisie d'une nouvelle donnée, il serait plus simple d’avoir un graphique évolutif et dynamique qui grandit en même temps que ses données source.
C’est ce que nous allons apprendre à faire: créer un graphique évolutif.
I) Etape n° 1 : Créer l'axe horizontal et la série de données évolutifs
Pour créer un graphique dynamique de la sorte, il faut donc créer :
- Une série de données évolutive
- Et un axe horizontal évolutif
Nous allons passer évidemment par la fonction DECALER (pour bien comprendre cette fonction, vous pouvez vous référez à mes articles précédents sur la fonction Decaler)
a) Nom pour série de données évolutive :
- Dans le ruban : Onglet Formules/ Groupe Noms définis/Définir un nom
- Dans la boite de dialogue Nouveau nom, dans Nom écrire Paul, Fait référence à écrire: =DECALER(Feuil1!$B$2;1;;NBVAL(Feuil1!$B$3:$B$14))
- Valider
Faire de même pour les données concernant Pierre, la formule à taper dans Fait référence à sera :
=DECALER(Feuil1!$C$2;1;;NBVAL(Feuil1!$C$3:$C$14)) et le nom : Pierre
b) Nom pour l'axe horizontal des mois évolutif :
- Dans le ruban : Onglet Formules/ Groupe Noms définis/Définir un nom
- Dans la boite de dialogue Nouveau nom, dans Nom écrire Axe, Fait référence à écrire: =DECALER(Feuil1!$A$2;1;;NBVAL(Feuil1!$A$3:$A$14))
- Valider
II) Etape n° 2 : Insérer les noms créés dans le graphique
Maintenant que les noms ont été créés, on va les mettre comme données source dans le graphique.
- Sélectionner le graphique;
- Bouton droit de la souris, cliquer sur Sélectionner les données;
- Cliquer sur Paul, puis sur Modifier
Dans la boite dialogue modifier la série, dans valeur écrire la formule =Feuil1!Paul et valider
Faire de même avec les données de Pierre, dans valeur écrire la formule =Feuil1!Pierre et valider
Dans la boite de dialogue Sélectionner la source de données, du côté de Etiquettes de l’axe horizontal, cliquer sur Modifier
Dans la boite de dialogue, écrire =Feuil1!Axe et valider 2 fois
Et voilà, votre graphique est maintenant évolutif. Dès qu'une données sera ajoutée, par exemple celle du mois de Septembre, le graphique évoluera également dynamiquement comme ceci :