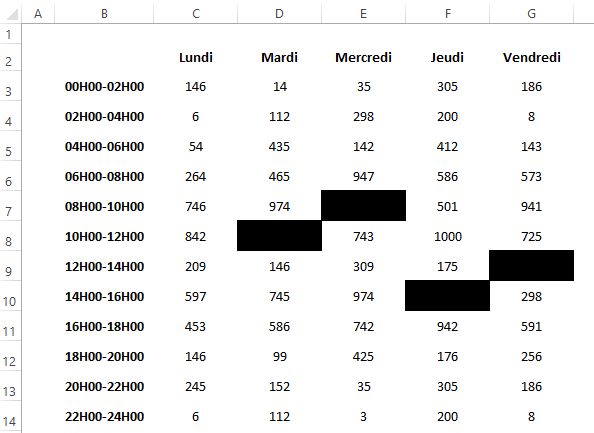Comment réaliser un graphique de type Heat Map
Je vais vous montrer une nouvelle représentation graphique qui peut vous être utile pour visualiser des données autrement que par un graphique standard.
Ce type de représentation (appelé en anglais Heat Map) permet d'afficher par intervalle d'heures une valeur quelconque.
Voici un aperçu d'un graphique de type Heat Map :
Le principe de ce graphique est que plus les valeurs sont importantes et plus la couleur de la cellule est intense. D'un point de vue visuel, il est très pratique car rapidement on retrouve les tranches d'heures qui ont le plus grand nombre.
Par exemple, les tranches horaires extrêmes (très tôt le matin et tard le soir) sont très claires. Les valeurs sont donc très minimes à contrario des plages de milieu de journée.
Vous l'aurez compris ce type de graphique peut s'adapter à beaucoup de type de données.
(Exemple : Représenter un trafic d'appels téléphonique, suivi d'un Standard téléphonique ou d'une Hot Line, ou bien représenter le trafic de visite d'un site web,...)
Etape n° 1 : Récupérer les données
Prenons pour illustrer notre exemple les données suivantes :
Ces données peuvent être saisies ou bien récupérées d'un site web ou outils de statistiques.
Etape n° 2 : Définir les règles des différentes couleurs à appliquer
Nous allons définir précisément les règles que nous allons appliquer pour chacune des couleurs. Dans l'exemple illustré, j'ai décidé d'appliquer les règles correspondant à la légende ci-dessous :
Vous pouvez ainsi définir votre propre critère et vos propres couleurs.
Etape n° 3 : Appliquer des mises en forme conditionnelle en fonction de chacun de nos critères.
Nous allons créer une mise en forme conditionnelle dans notre tableau. Nous allons commencer par la règle des valeurs supérieures à 1000 et appliquer une couleur Noire
1. Sélectionner la plage à mettre en forme, ici C3:G14
2. Onglet Accueil/Groupe Style/Mise en forme conditionnelle/
Règles de mise en surbrillance des cellules / Supérieur à
3. Dans la boite de dialogue suivante :
- Taper 1000 dans la première cellule
- Avec dans la deuxième cellule un Format Personnalisée de type :
Police = Couleur Noire
Police = Couleur Noire
Remplissage = Couleur Noire
Explication : le faire de mettre la Police de caractère de la même couleur que le Remplissage de la cellule permet de masquer les valeurs.
4. Vous devriez avoir le tableau suivant :
Vous l'aurez compris pour chacun de nos critères, nous allons créer une mise en forme conditionnelle dans notre tableau tenant compte des couleurs de la légende. Nous refaire un exemple pour la règle n° 2 (Valeurs comprises en 801 et 1000, on applique une couleur bleue très foncée).
1. Sélectionner la plage à mettre en forme, ici C3:G14
2. Onglet Accueil/Groupe Style/Mise en forme conditionnelle/
Règles de mise en surbrillance des cellules / Entre...
3. Dans la boite de dialogue suivante :
- Taper 801 dans la première cellule et 1000 dans la deuxième
- Avec dans la troisième cellule un Format Personnalisée de type :
Police = Couleur Bleue Foncée
Police = Couleur Bleue Foncée
Remplissage = Couleur Bleue Foncée
4. Vous devriez avoir le tableau suivant :
Vous l'aurez compris, il suffit de faire de même pour chacun de nos critères et vous obtiendrez votre représentation de type Heat Map.
Alors que pensez-vous de ce nouveau graphique ?