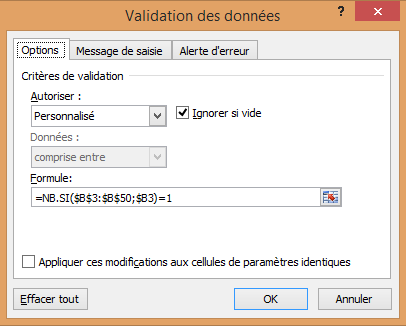Comment interdire la saisie de doublon
Il est parfois utile, lorsque l'on saisie des enregistrements dans une table de données, de mettre des contrôles qui empêche qu'une valeur soit saisie en double.
Prenons l'exemple suivant :
Vous l'aurez compris, dans l'exemple ci-dessus, nous allons faire en sorte que si nous saisissons un numéro de matricule qui existe déjà dans notre tableau, un message d'alerte nous en informera.
Pour réaliser cela, nous allons utiliser l'outil de Validation des données et saisir la formule comme suit :
La fonction utilisée est : NB.SI() qui compte le nombre de valeur non vide dans une plage de cellule.
Et saisir le message d'alerte d'erreur comme suit :
Voilà, désormais il ne sera plus possible de saisir deux fois le même numéro de matricule.