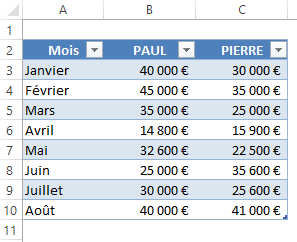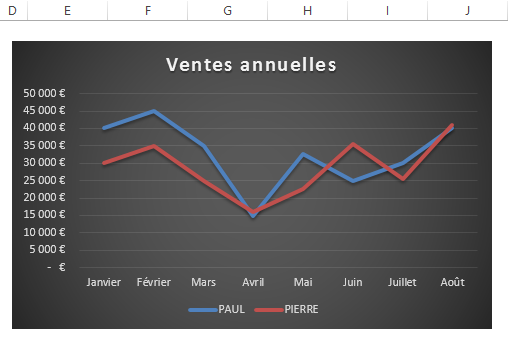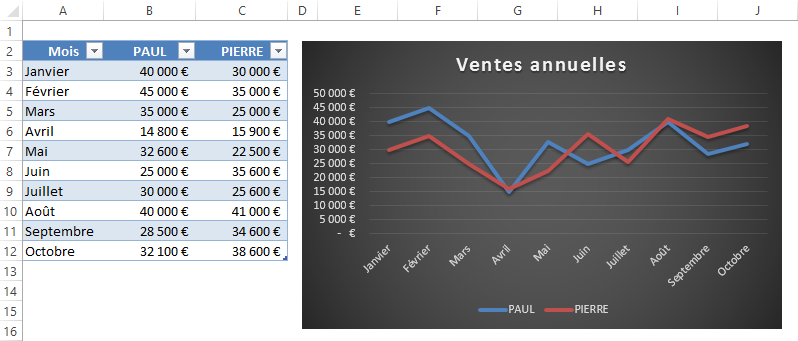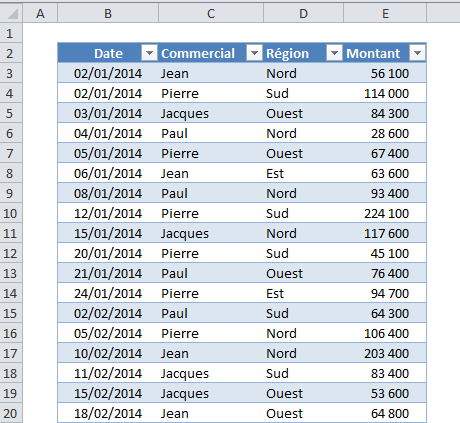Réaliser un rapport avec la fusion d'un Tableau Croisé dynamique et d'une Mise en forme Conditionnell
Il est désormais possible avec les dernières versions d'Excel de combiner Tableau Croisé Dynamique (TCD) et Mise en Forme Conditionnelle. Cette combinaison va nous permettre de réaliser de superbe rapport d'activité ou tableau de bord.
L'avantage est que la rapport se mettra automatiquement à jour lorsque les données seront ajoutées dans la base de données.
Prenons l'exemple de la Base ci-dessous pour illustrer cette leçon :
1. La base de données :
Lorsque nous parlons de la base de données (ou liste), cette dernière ne doit pas avoir de lignes vides, ni de fusion de cellules. Par contre elle doit posséder une en-tête pour chaque colonne, la dernière étape est de mettre cette base de données sous forme de Tableau
Onglet Accueil/Groupe Style/Mettre sous forme de tableau
2. La création du tableau croisé dynamique :
a) Sélectionner une cellule de la Base de données, puis dans le ruban :
Outils de tableau/Onglet Création/Groupe Outils/Tableau croisé dynamique. Dans la nouvelle boite de dialogue valider par OK. Par défaut, toute la base de données aura été sélectionnée et le TCD sera généré dans une nouvelle feuille de calcul.
b) Dans la nouvelle feuille, dans la feuille Liste des champs, déplacer les champs :
- "Commercial" et "Région" dans Lignes
- "Montant" dans Valeurs. Mettre 2 fois Montant dans valeurs. Oui, oui deux foix, vous allez voir pourquoi.
Votre rapport doit ressembler à cela :
3. Changeons le 2nd champ "Montant" et appliquons un tri :
Dans la liste de champs, cliquer sur "Somme de Montant2", dans le menu cliquer sur "Paramètres de champs de valeur".
Dans la nouvelle boite de dialogue, cliquer sur l'onglet "Afficher les valeurs", dans la liste déroulante, choisir : % du total général et cliquer sur OK.
Pour appliquer le tris dans le Tableau croisé dynamique :
- Le tri des sous-totaux : se mettre sur un des sous-totaux au choix en cliquant avec le bouton droit de la souris, Trier/ Trier du plus grand au plus petit.
- Le tri sur les valeurs par Région : se mettre sur l'une des valeurs de vente d'une région en cliquant avec le bouton droit de la souris, Trier/Trier du plus grand au plus petit.
Après avoir effectué ces tris, votre TCD sera toujours trier selon cet ordre quel que soit le nombre de fois que vous l'actualiserez.
Vous pouvez également en profiter pour personnaliser le format de vos valeurs dans le TCD.
4. Mise en forme conditionnelle dans notre TCD :
Pour rajouter la mise en forme conditionnelle, dans le TCD, se mettre sur un des pourcentages (Attention : pas les sous-totaux), dans :
Onglet Accueil/Groupe Style/Mise en forme conditionnelle/Barre de données/Autres règles
Votre TCD est pratiquement prêt, il suffit maintenant de faire quelques modifications selon votre choix :
- Modifier les noms automatiques "Somme de Montant" et "Somme de Montant2"
- Changer le modèle de TCD : Outils TCD/Onglet Création/Groupe style de tableau croisé dynamique.
Et voici les différents résultats que vous pouvez obtenir :